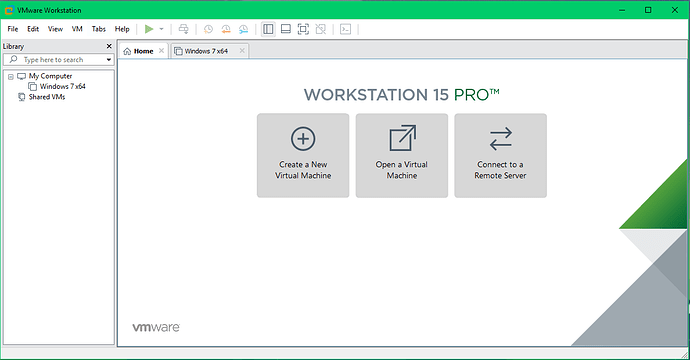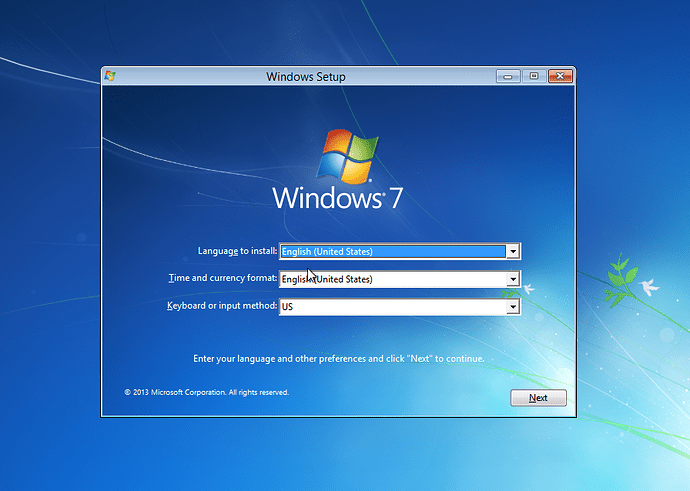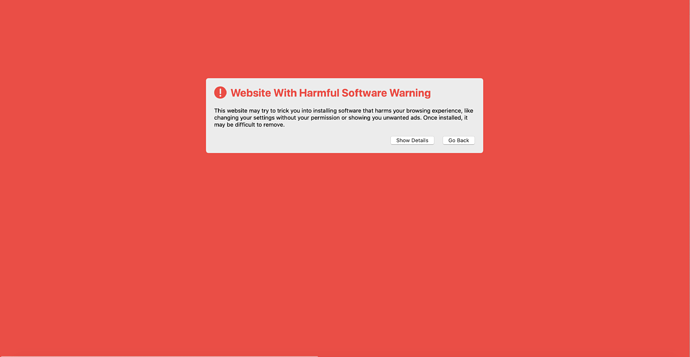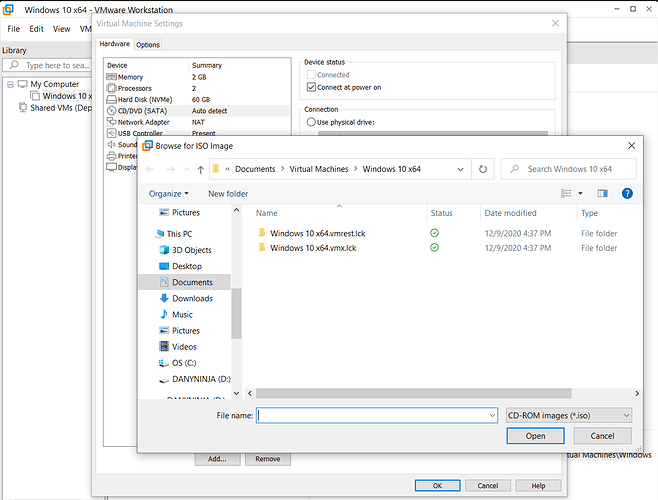So I originally wrote my How to make a VM with Virtualbox post 2 years ago and never did a VMware version and I think it’s about time for me to make one! [I now have a video version to follow along with this - https://www.youtube.com/watch?v=6HKkn-z0iWY]
What you will need:
- VMware - Download VMware Workstation Pro
- Windows 7 Iso - Download, You can also use windows 10 for this tutorial, same steps but windows 10 instead of 7, here is a Windows 10 ISO download: Windows10.
- Some time lol
-
For the VMware install you just have to go through the typical setup and don’t have to make any changes in the installer.
-
Once you get VMware installed you will get a page that looks like this:
You just need to click the “Create a new Virtual Machine” button to get started!
-
A msg will come up asking if you want to do “typical” or “custom”, For this tutorial, we are just going to go with they “typical” option.
-
Next, you will get a few options for the install of the operating system, for this just choose the “I will install the operating system later.” option.
-
For your operating system choose “Microsoft Windows” and then for the version choose “Windows 7 x64”, That should look like this here:
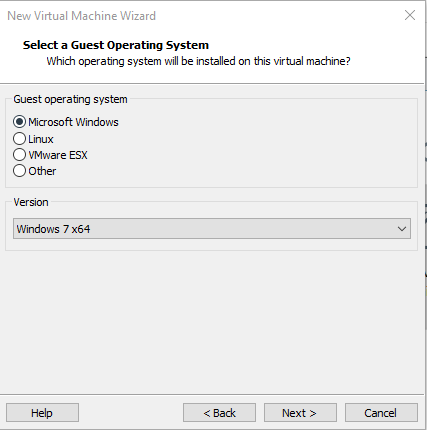
-
For the name, you can put whatever you want. This is the same case for the location, Put it wherever you want or just leave it as default.
-
For the hard disk I recommend, 60 - 100 for a scambait VM for it doesn’t look un-legit to a Tech support scammer. Then choose “Split virtual disk into multiple files”.
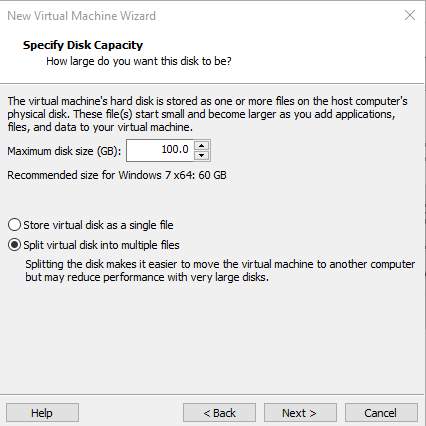
-
After that VMWare will choose the rest of the hardware options itself and now you just need to click “finish”.
-
Now your VM will popup BUT WAIT! we are not done yet, We still need to mount the ISO we downloaded at the start of this tutorial.
-
Click on “Edit virtual machine settings” as seen here:

-
Then select “CD/DVD (SATA)”

-
On the right side, a few things will show up. Select “use ISO image file” then click “Browse”
-
A windows file explorer will come up[ and now you will need to go to the directory where you saved your ISO files at and select it. Then just click “okay” when done.
-
Now just click “Power on this virtual machine” and boom you are good and it should start the Windows 7 installer! From then on you just install as if you were on a normal computer!
If you liked the tutorial check out my VirtualBox tutorial here!: How to make a VM with Virtualbox
Be sure to follow my twitter @ScammerRevolts for website, Video and other updates!
![]()